
Digitális kutya színezés -TUTORIAL
Egy korábbi bejegyzésemben segítettem kontúrt csinálni photoshop-ban, íme a folytatás: színezés
1. Ha megvan a kontúr, csinálj egy új réteget, én elneveztem szín-nek!
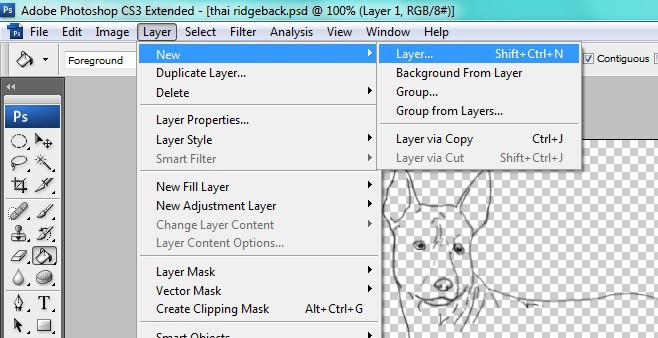
Nagyon fontos! A szín réteget a kontúr réteg alá helyezd!!
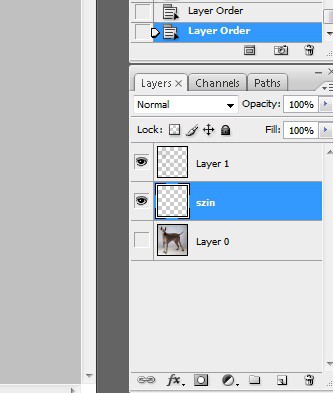
2. Válassz színt. A pirosat javaslom, az a legélénkebb, jól elüt a háttértől.
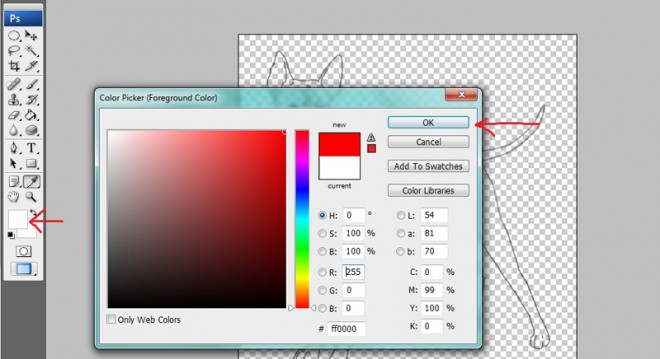
3. Válassz egy kemény szélű nagy ecsetet, és ezzel kezdd el kiszínezni a kutyát!
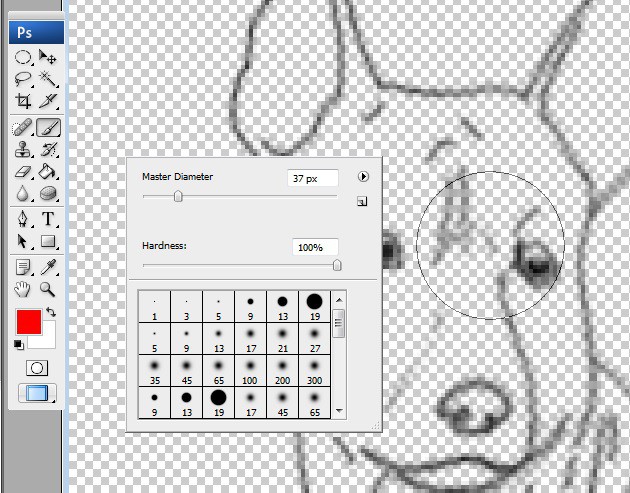
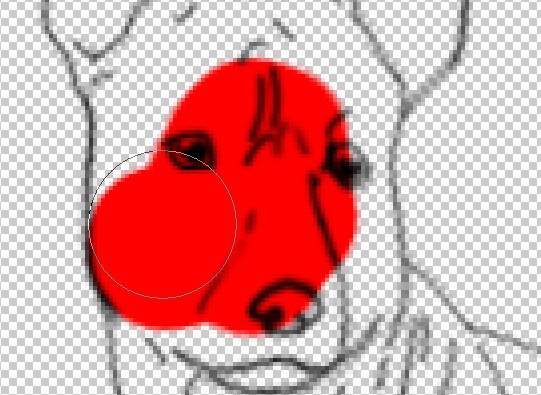
A méreteket variálva, gondosan és szépen meg tudod ezt csinálni!
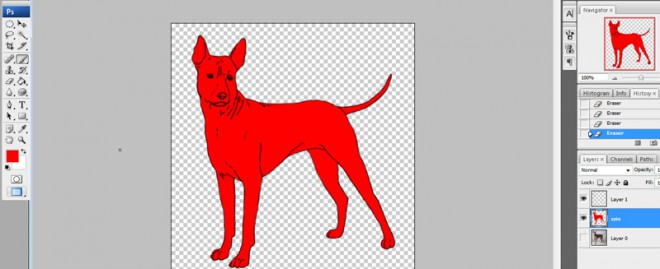
4. FONTOS RÉSZ!
Kattints a lock melletti kis ikonra, és a szín rétegeden megjelenik egy kis lakatocska.
Ennek a trükknek köszönhetően nem fogsz tudni a színen kívül színezni, nem maszatolod össze a képet!
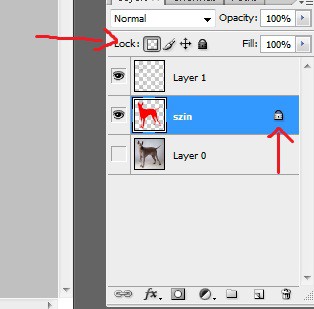
5. És most átszínezem az egészet fehérre.
Egy bazi nagy ecsettel neki eshetek, a kutyán kívülre nem fog menni a szín.
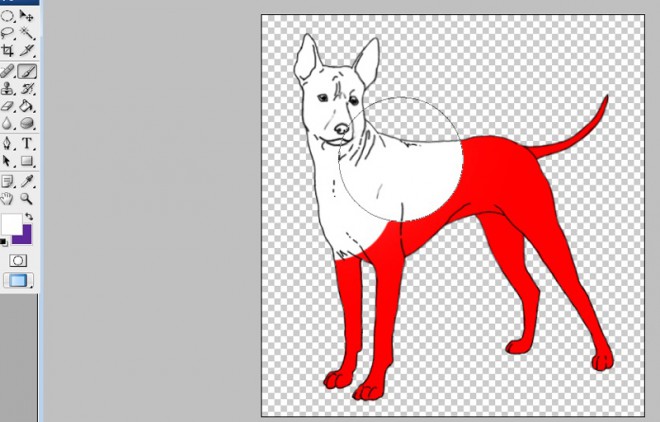
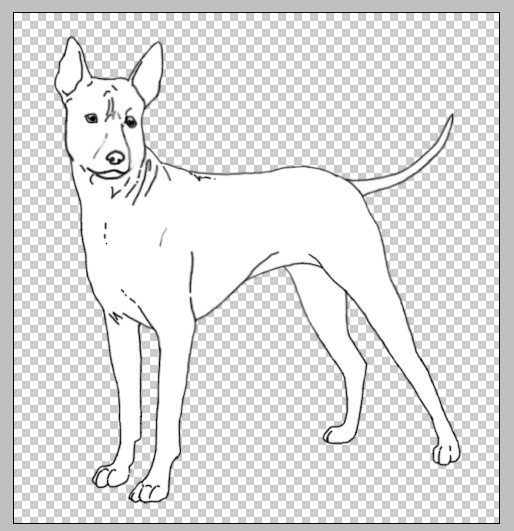
6. És az ezutáni rétegek létrehozásánál nagyon oda kell figyelni.
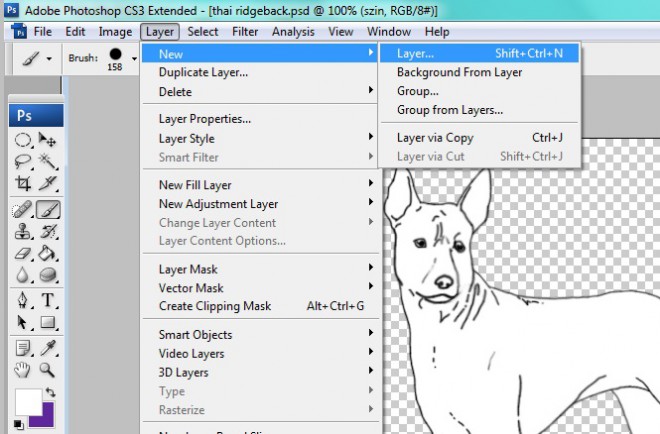
Létrehoztam egy árnyék nevű réteget.
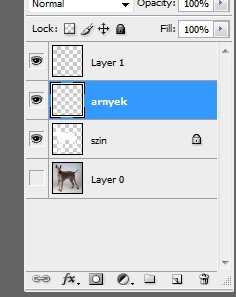
És jobb gombbal rákattintva megkeresem a create clipping mask menüt. Ez nem tudom hogy van magyarul.
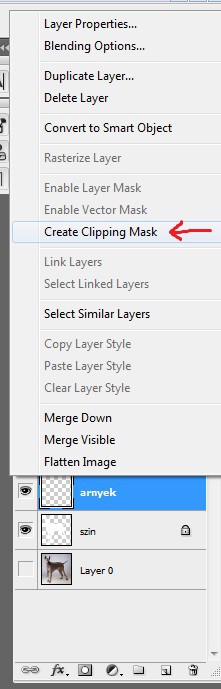
Ennek köszönhetően az árnyék réteg a szín réteg alárendeltje lett, így most már az árnyékot sem tudod kívülre rajzolni!
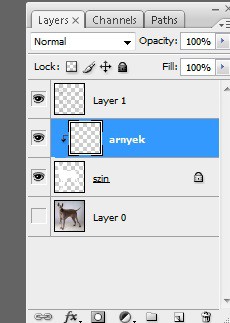
7. Jöjjenek az árnyékok!
Fekete szín, halvány opacitás:

Lágy ecsetet használva, finoman megjelölöm rajta a legnagyobb árnyékokat.
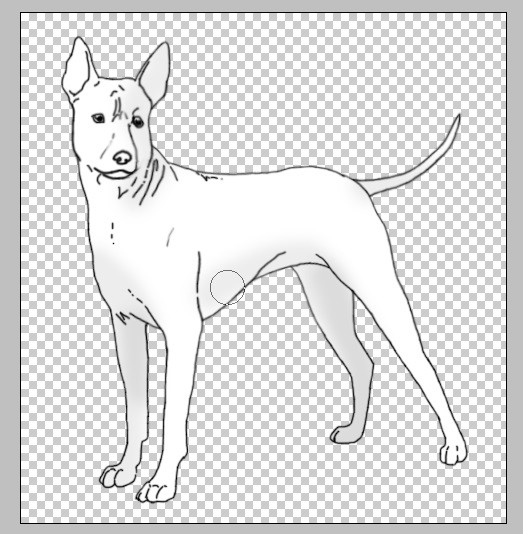
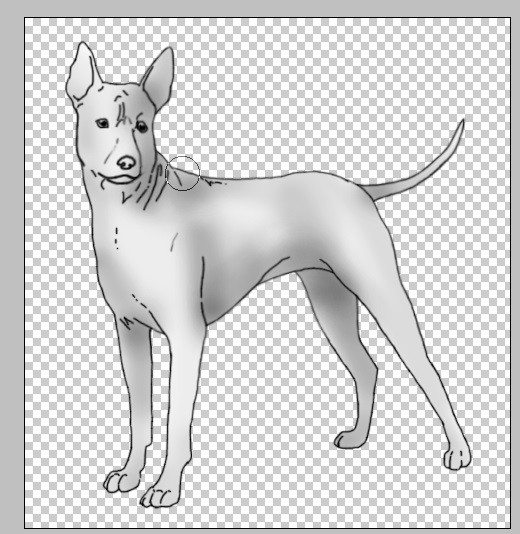
8. Aprólékossággal és a megfelelő szépérzékkel, kisebb, de még mindig lágy szélű ecsetet használva, satírozgathatod a kisebb árnyékokat!
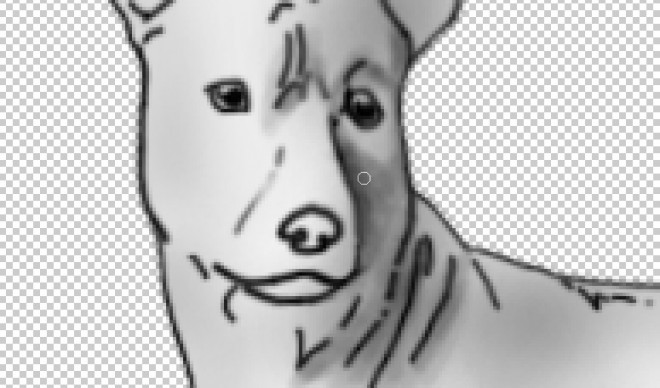
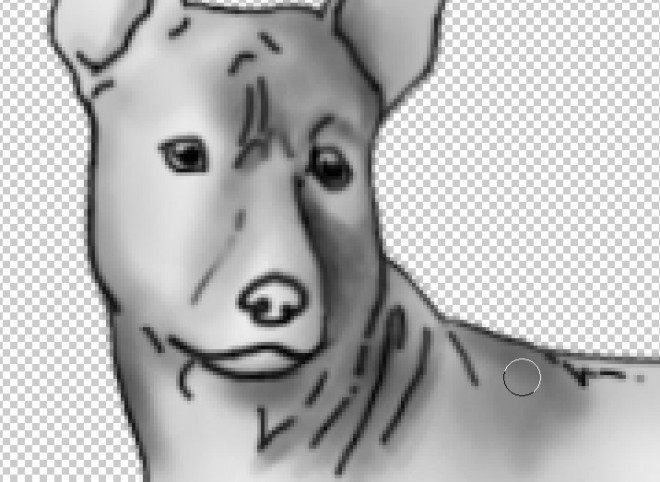
Így most ilyen:

9. Radírt bele!
Ez nem fontos rész, mert fényeket úgyis külön fogunk bele rakni, de kevés opacitású lágy radírral finomíthatjuk a rajzot.
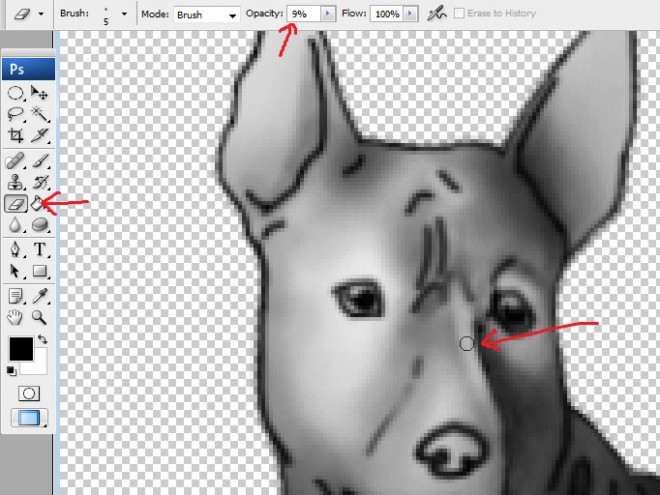

10. Mancsok.
A lábujjak között legyen sötétebb, az ujjak vévegi világosabbak!
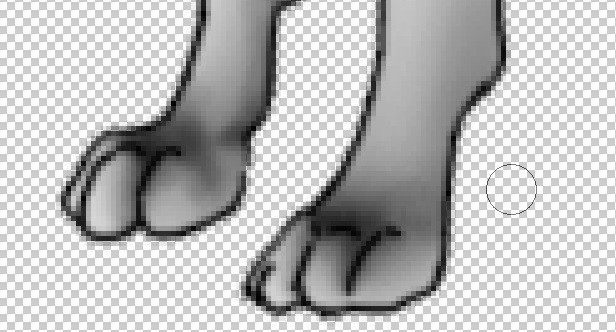
11. Szőrös kutyák!
Az én thai ridgeback-kem nem túl szőrös, de azért megmutatom.
Hozz létre egy új "szőr" réteget, és rendeld a szín réteghez hozzá, ugyanúgy ahogy az árnyékot is!
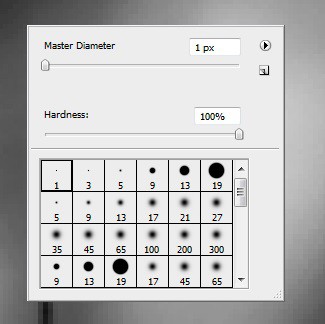
Válassz nagyon kicsi ecsetet, és firkáld a kutyát szőrös hatásúra!
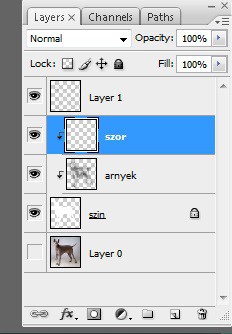
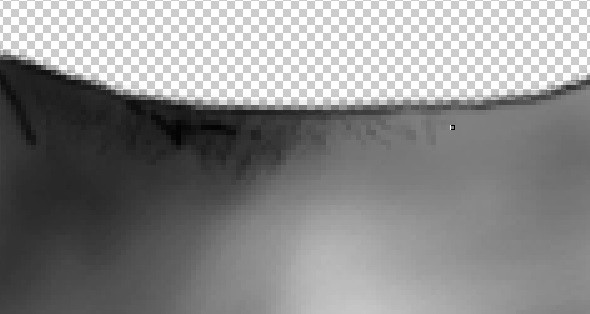
Ha hosszú a szőre, akkor csináld úgy, hogy halványan, vastagabb ecsettel kezded, majd minél vékonyabban, erősebben a szőr menetirányának megfelelően!
Szőrös lett a kicsikém háta x3

12. Jop, most térj vissza a szín rétegre, és színezd át a kutyát!
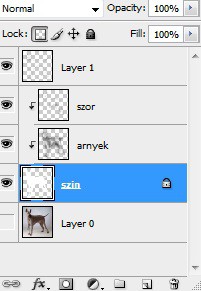
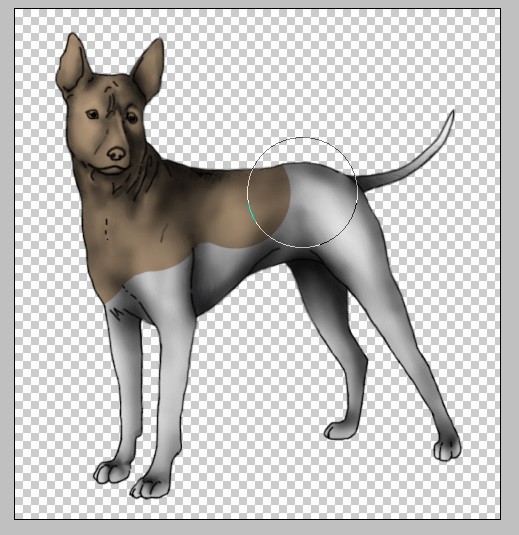
És itt látjuk, hogy kutyusunk eléggé matt, most szükségesek a fények!
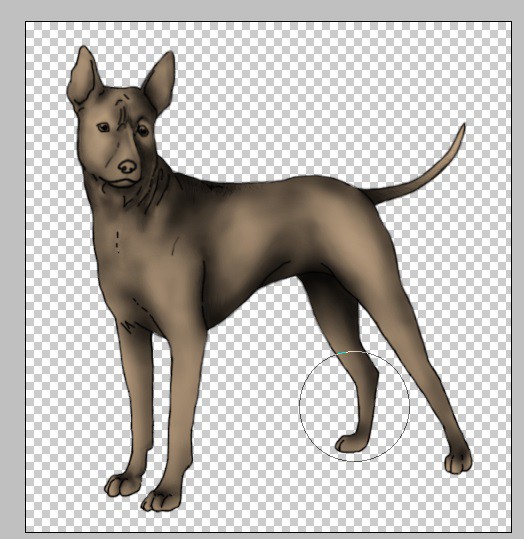
13. Fény!
Új réteg- fény réteg- alárendelve a többinek.
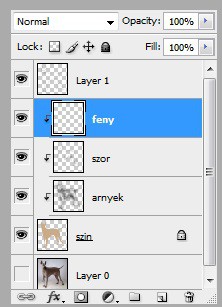
A fény réteget át kell állítanunk normalról soft light-ra! (magyarul lágy fény? Talán)
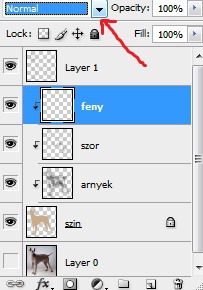
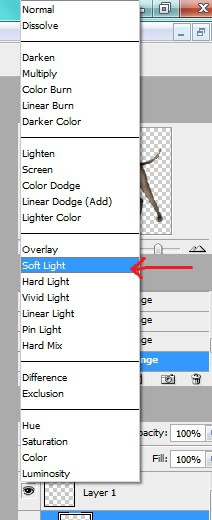
És ahol fénylik a kutyád, ott fehér színnel nagy opacitással rajzold be neki!
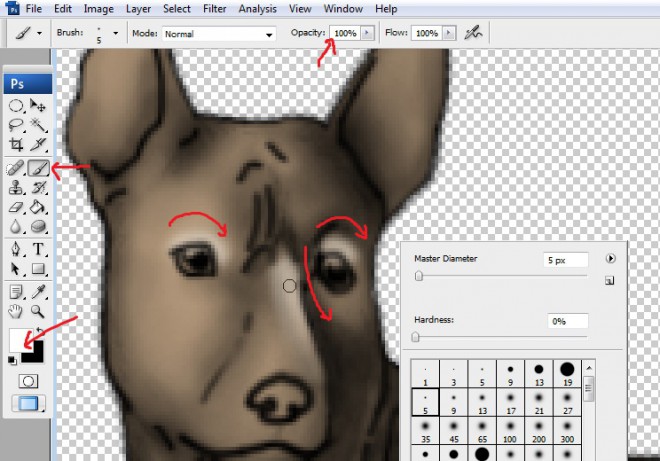
Nah, így mindjárt szebb.

14. Szemek, orrok, egyebek.
Új réteg, én elneveztem extrának. Ezt nem kell hozzárendelned semmihez!
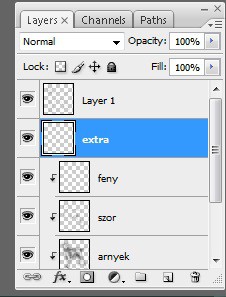
És most színezd ki bátran a szemét, orrát...
Ha nyitott a szája, azt is meg tudod oldani valahogy, biztosan...^^
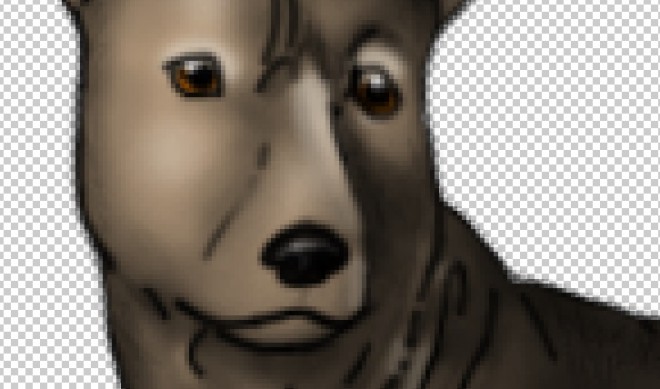
15. Minták!
Mintás kutyák, plusz színváltozatoknák is könnyen lehet variálni a foltokat.
Plusz rétegre van szükség, hogy bármikor eltüntethessük, vagy megváltoztathassuk. Alá kell rendelni a színnek!
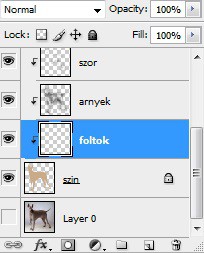
Én erre a rétegre csinálok egy maszkot a kutyának. Ugyanúgy kell ahogyan árnyékoltunk, közepes opacitással, feketével színezem.
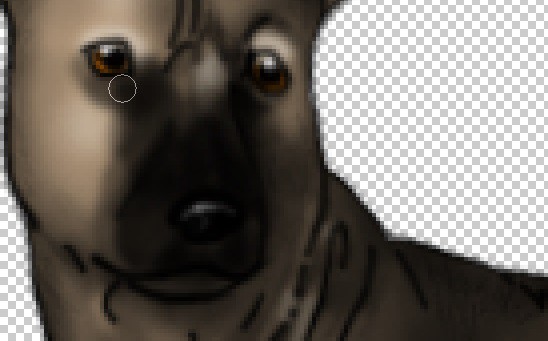
A foltoknak csak a képzeleted szabhat határt!
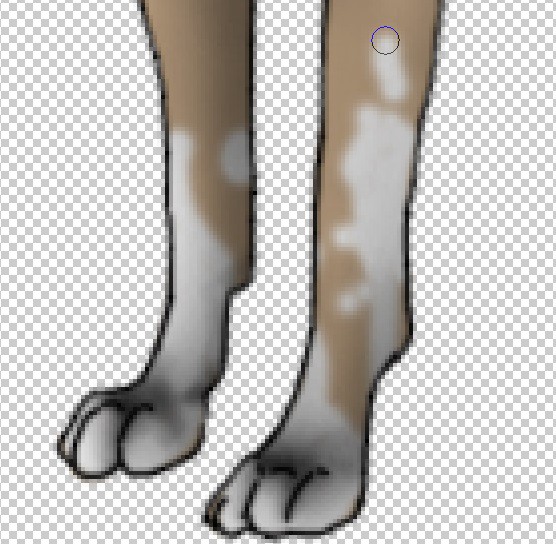
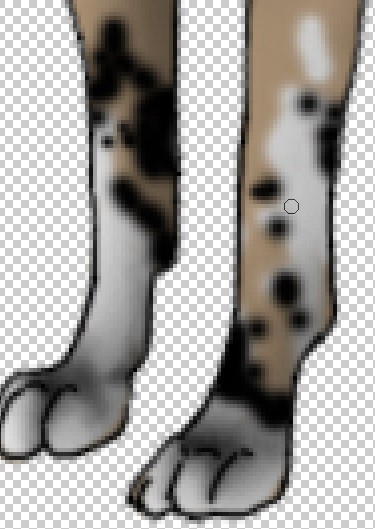
16. Szín szépítése.
Nekem nem tetszett a kutyám színe, ezért kicsit igazítom.
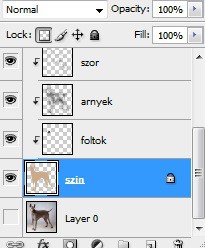
Kutyád az életszerűség érdekében színezd ki több árnyalattal!
Válassz egy színt, és fogd annak több árnyalatát!
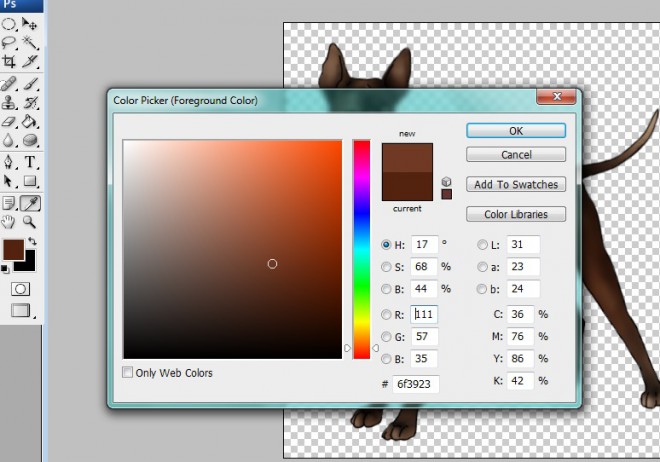
Feje világosabb, háta sötétebb, térbelibb hatást nyertünk vele.

Nos, egy színváltozat így kész is lett!
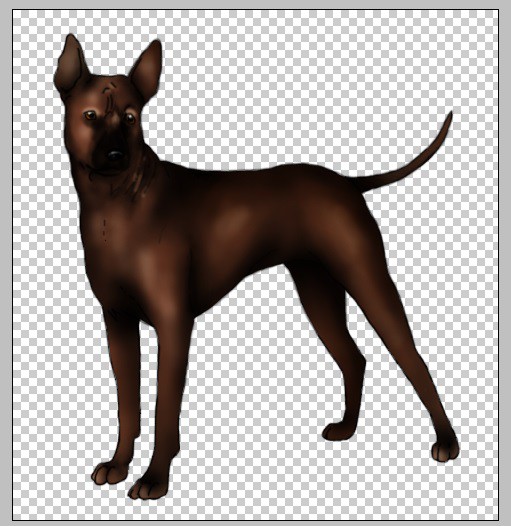
Ezt mindenképp mentsd el!
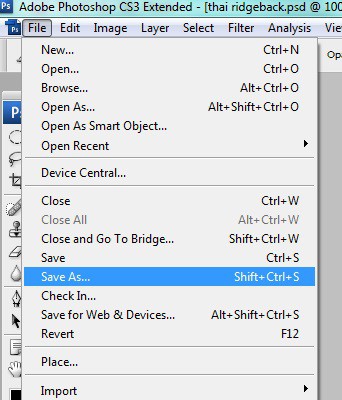
És ami fontos, hogy a formátuma png legyen!
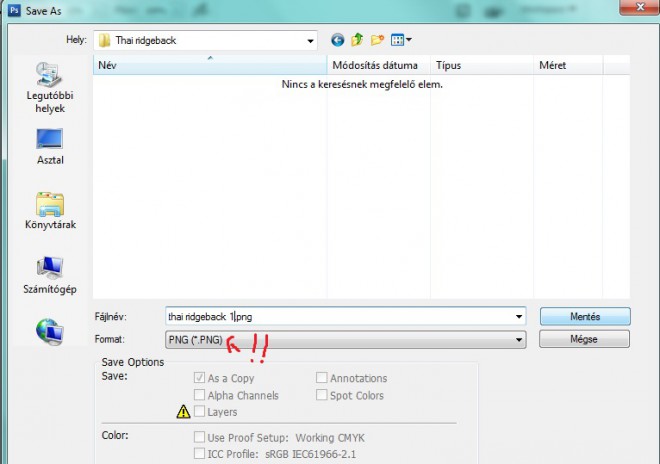
És utána jöhet a következő színváltozat, szárnyaltasd a kreativitásod! ^-^

Digitális kutya kontúr rajzolása fotó segítségével - TUTORIAL
Digitális kutya kontúr rajzolása fotó segítségével - TUTORIAL
Program: photoshop CS3
1. Nyissuk meg a kutyánkat, és hozzunk létre egy új réteget.
EZ FONTOS!
Ha az eredeti háttér rétegre dolgozol bazcsizhatod az egészet.^^"
Szóval Layer menü -> New layer /Új réteg/
A layer réteget jelent.
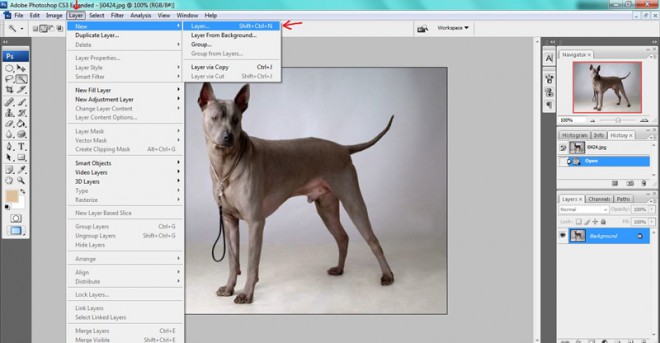
2. Az új kapott réteget elnevezheted konturnak, én azt elfelejtettem, ezért az enyémnek Layer 1 a neve.
Fontos, hogy a háttered fölött helyezkedjen el.
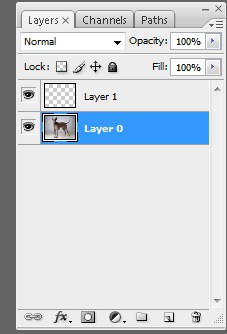
3. Kattints a brush tool-ra!
Ha utána jobb gombbal klikkelsz a kép felületre, megnyílik az az ablak, amin a tollad nagyságát és keménységét állíthatod be.
A kontúrhoz célszerő vékonyat használni, mondjuk 3 vagy 4 pixel szélességűt. És kemény szélűt!
4. Állítsd a színt feketére!
Ha rákattintasz a szín felületre, ott megjelenik a paletta, ahol beállíthatod a színedet.
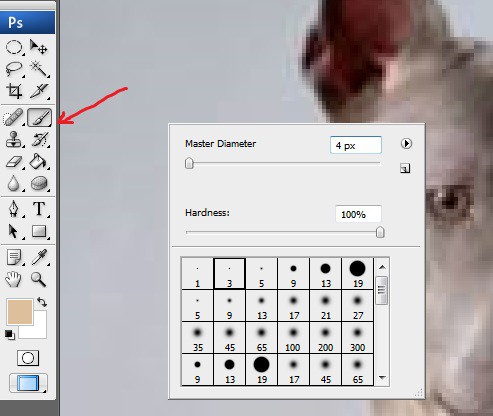
4. Állítsd a színt feketére!
Ha rákattintasz a szín felületre, ott megjelenik a paletta, ahol beállíthatod a színedet.
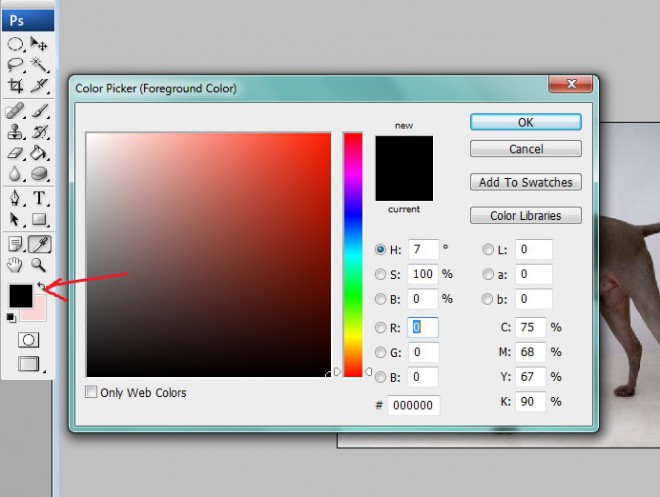
5. Közelíts rá a képedre, és szépen, gondosan, nem sietve, maximális kreativitással kezdd el körberajzolni a kutyusod!
Fönt, az opacitással állíthatsz a vonalad átlátszhatóságán, ha olyan vonalakat akarsz húzni, amiknél nem akarod, hogy nagyon erősen látszódjanak.
És adott a lehetőség, hogy hol vékonyabb, hol vastagabb vonallal dolgozz, ezt csak a szépérzéked szabhatja meg neked!
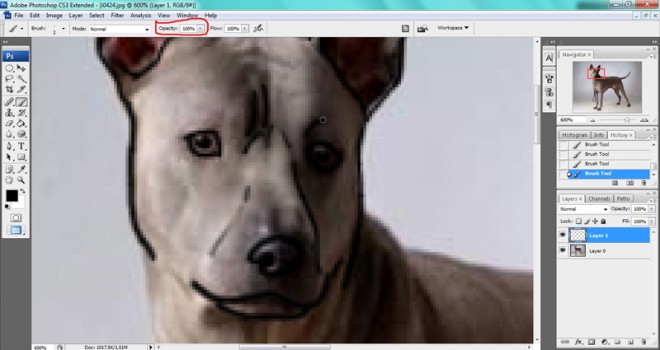
6. Ha elrontod, radírozhatsz, vagy a History menünél visszaléphetsz az előző fázisra!
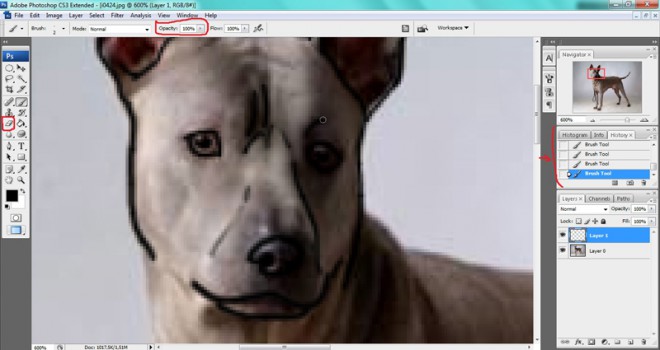
7. Körberajzolva a kutyus!

8. Ha kikapcsolod a szemet a háttér rétegénél, láthatod mit sikerült összehoznod!
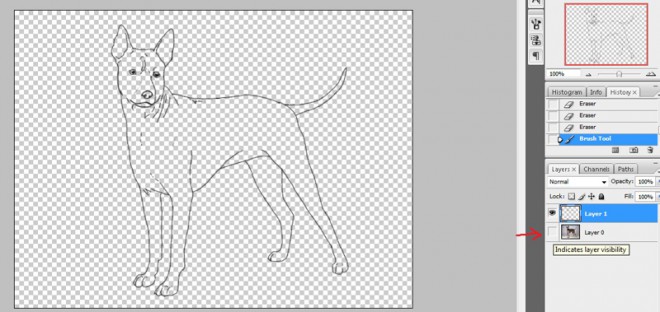
9. Ha nem vagy elégedett azzal amit látsz, van lehetőség a szépítésre. -EZ AZ OPCIÓ NEM FONTOS, HA MEG VAGY VELE ELÉGEDVE
Filter-> Liquify (magyarul valami folyékonyság? nem tudom pontosan)
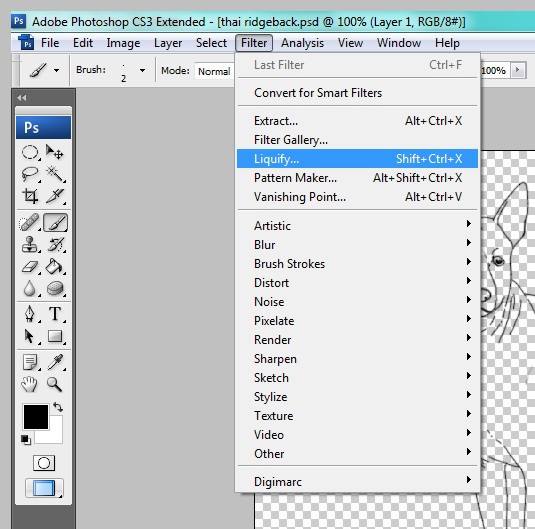
10. Megnyílt egy ablak.
A baloldali első opciót választva, hobb oldalt az ecset nagyságát alakítva, elkezdheted a kutyusod vonalát nyomorgászni, alakítani abba az irányba, ahol gondolod jobban mutatna.
A baloldali második gombbal ezt vissza tudod csinálni, ha elrontod!
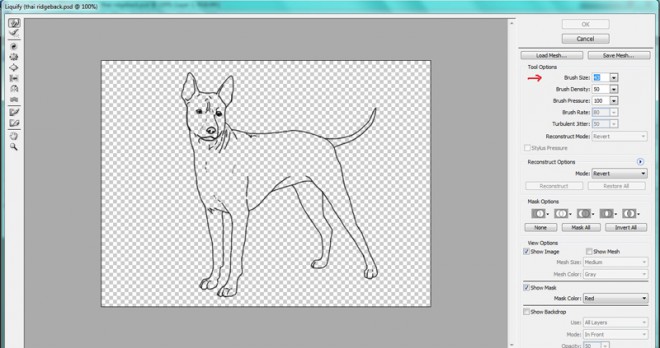
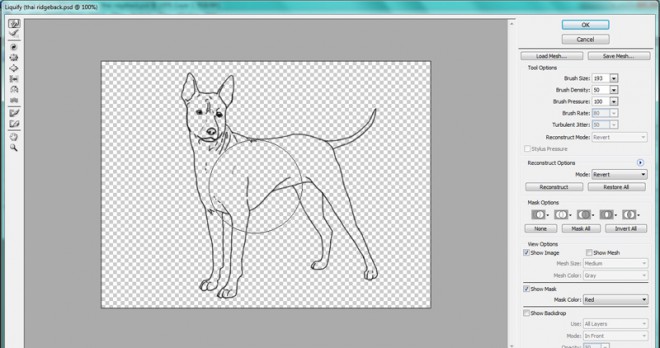
11. Aztán hasonlítsuk össze az előzővel, és döntsük el melyik tetszik jobban.
Az én esetemben, nekem jobban tetszik az új változat.
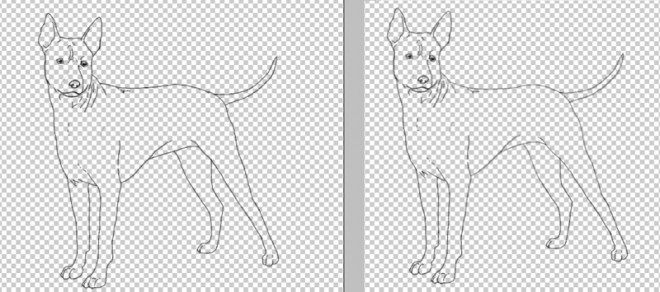
12. És most vágjuk meg, hogy ne legyen a képen túl sok fölösleges terület.
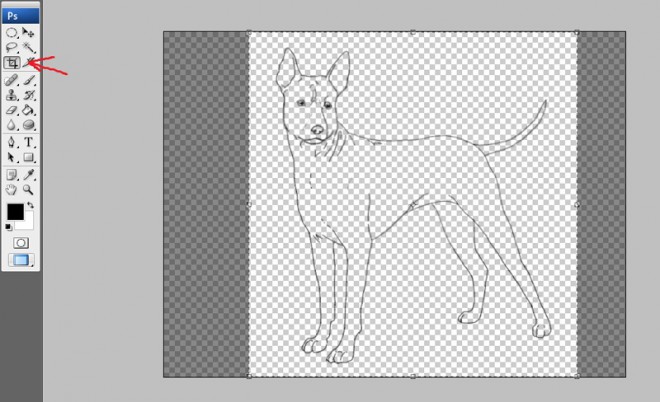
Kééész...ha szeretnéd színezni, keresd a folytatást további bejegyzéseimben.
Megosztás a facebookon